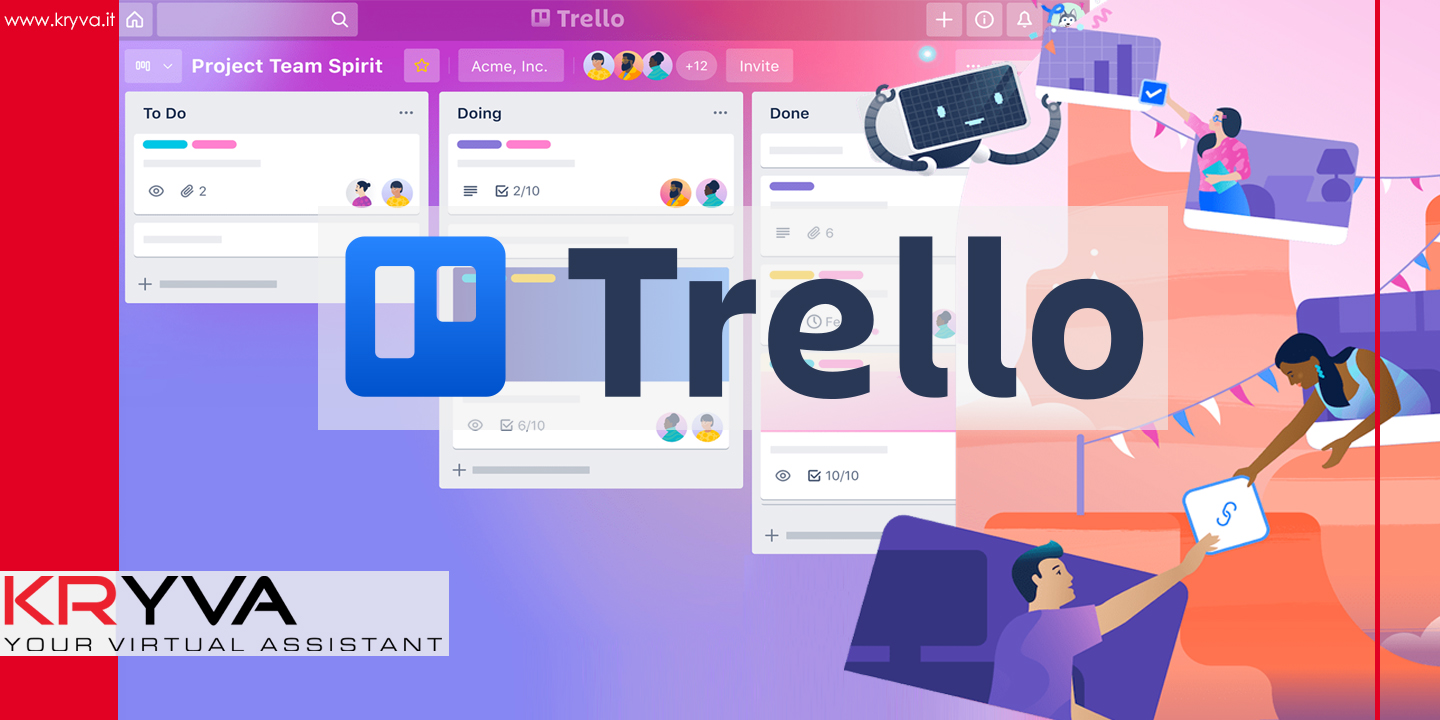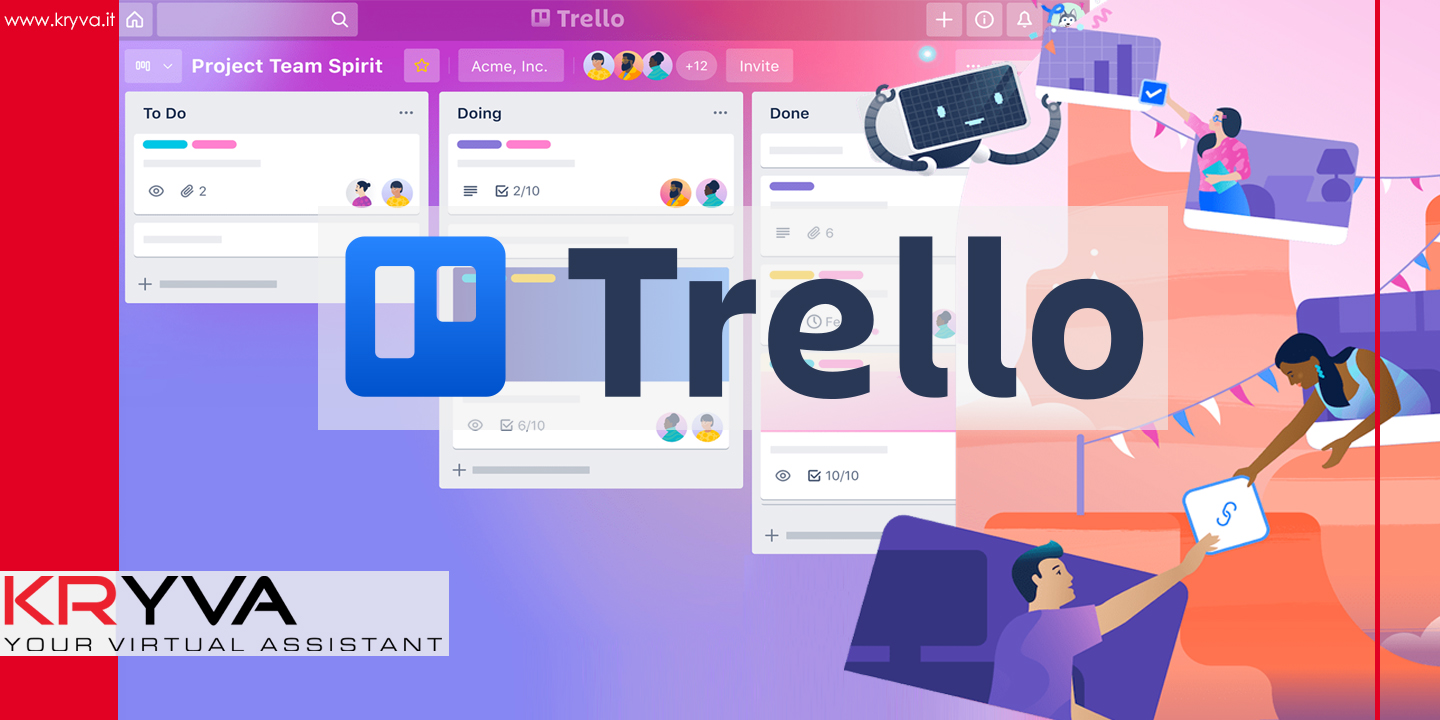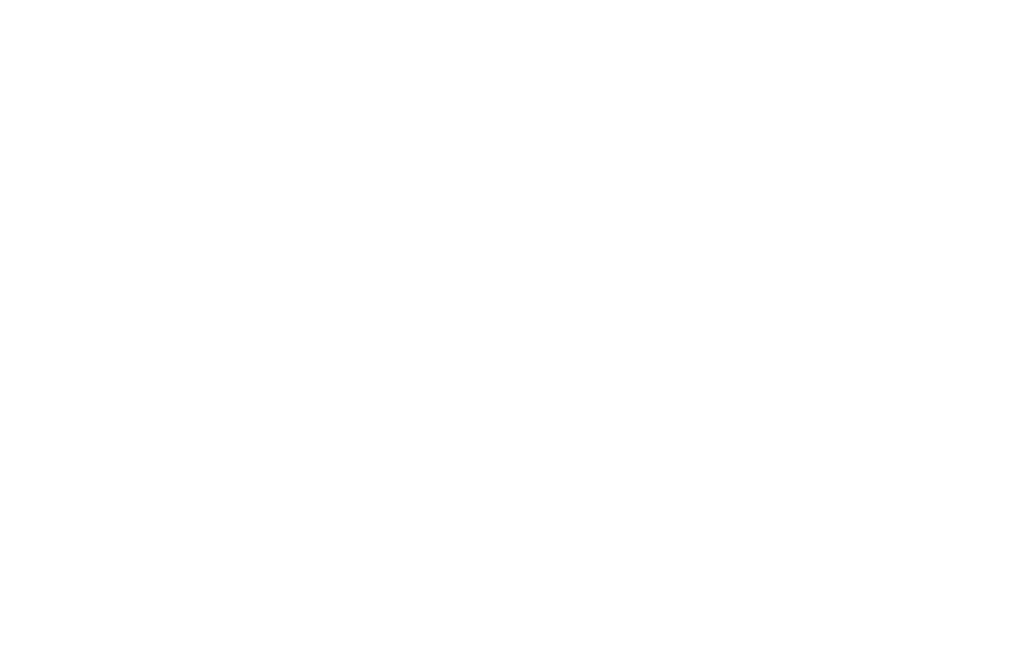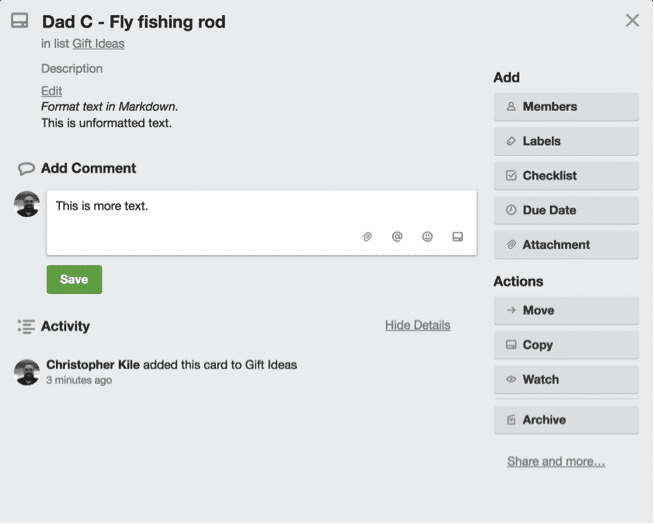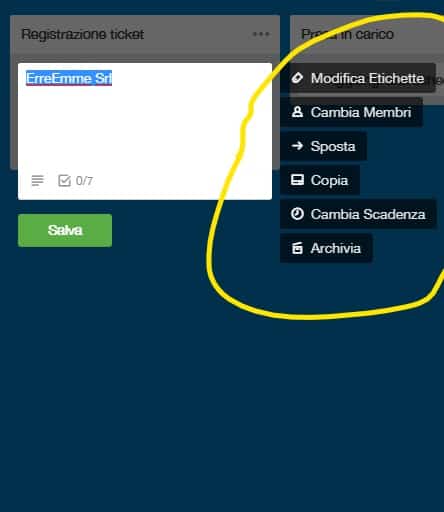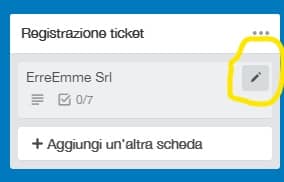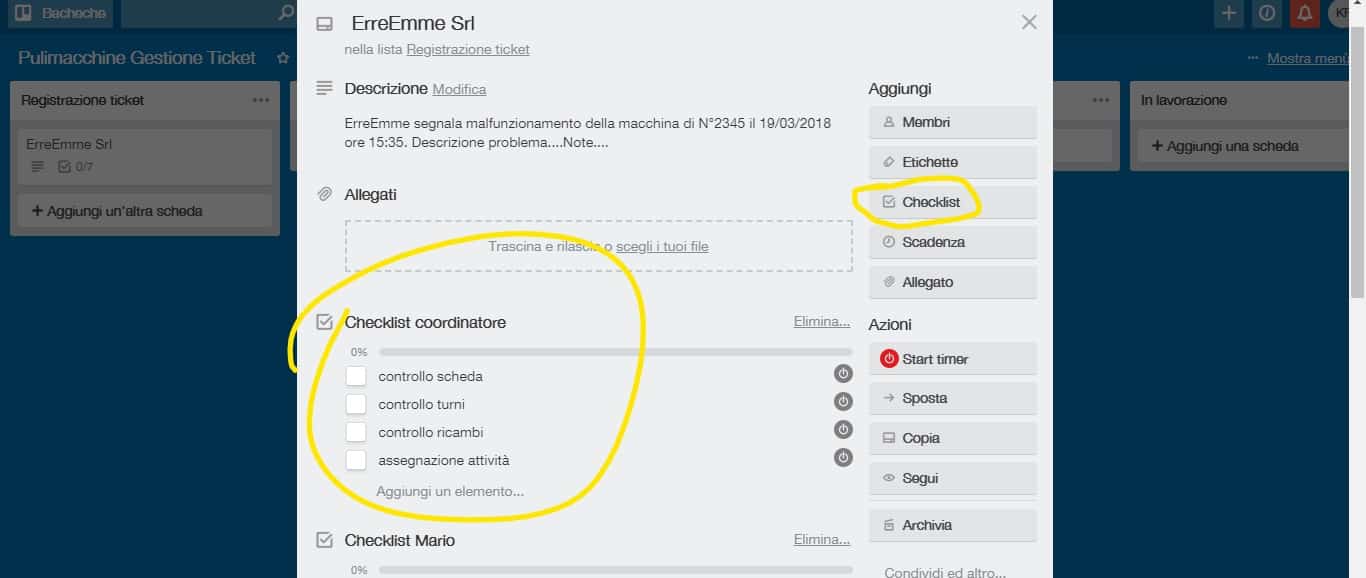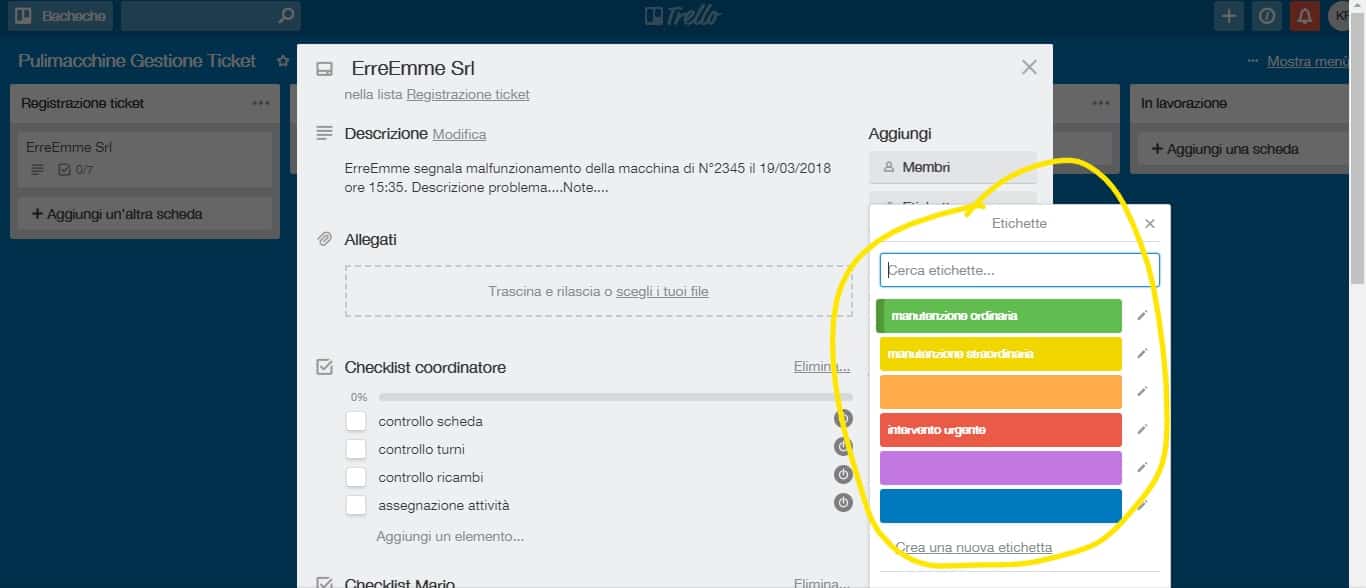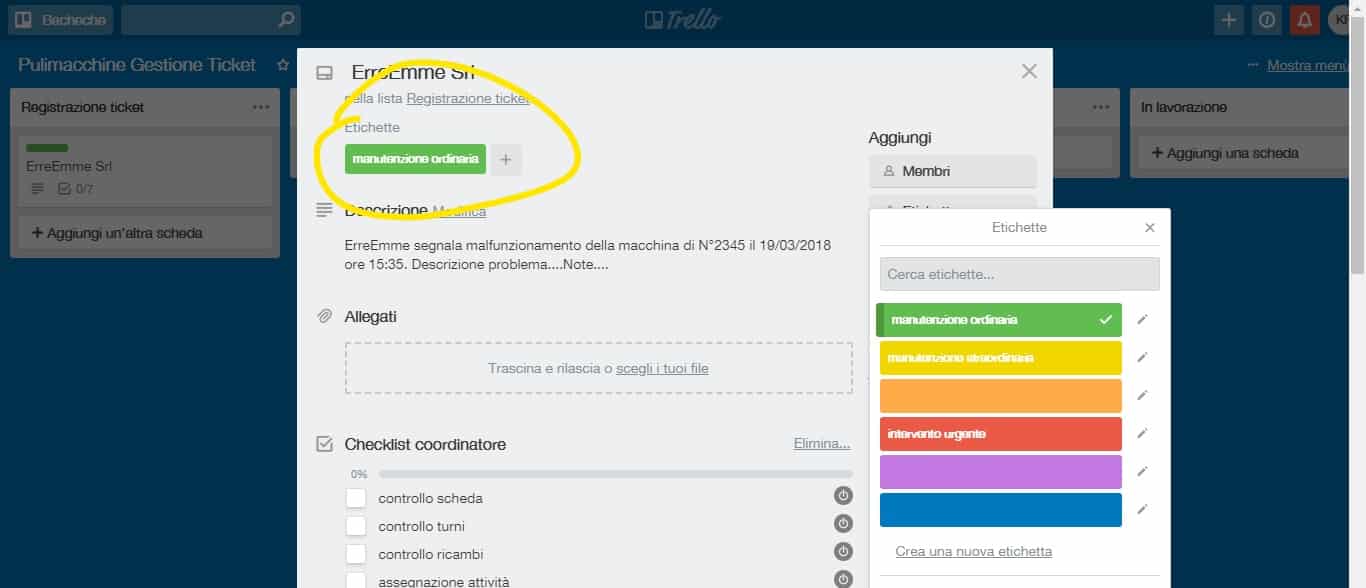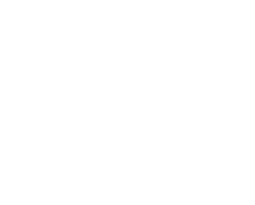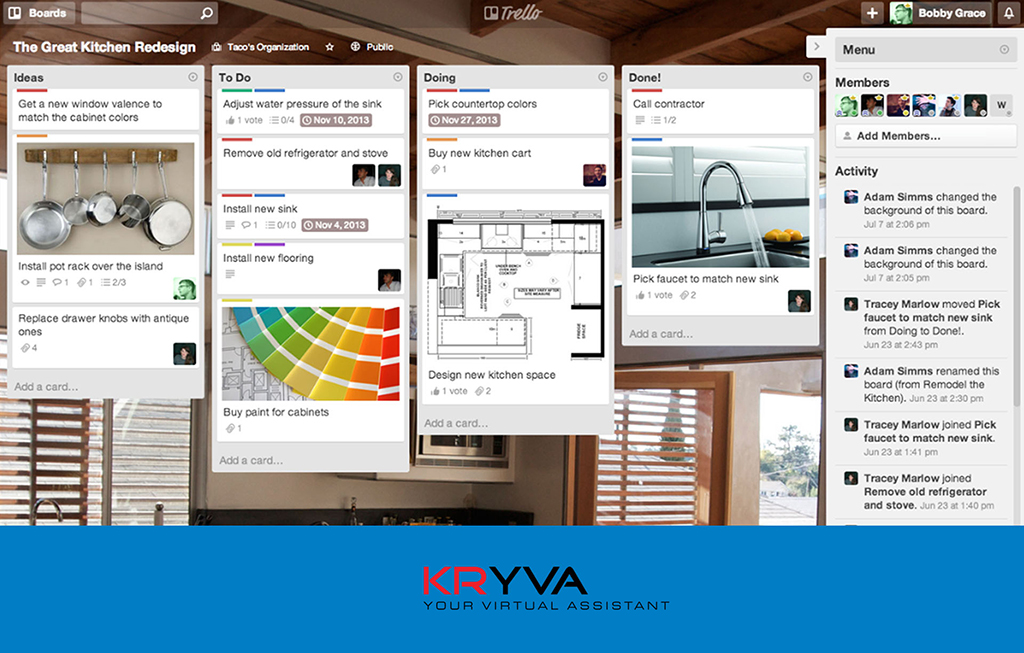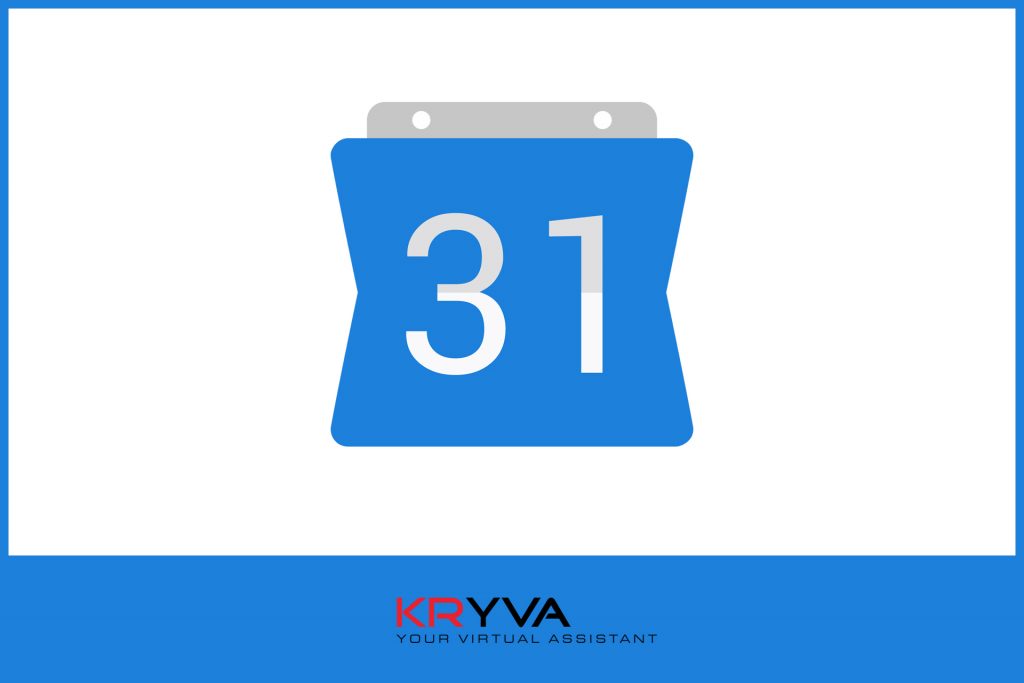Gestione micro attività con Trello
Trello è uno strumento di tool management che può migliorare decisamente la tua produttività e puoi utilizzarlo sia per progetti personali, sia in condivisione con altre persone.
Per usare Trello in modo efficace però, devi avere in testa in modo chiaro due concetti fondamentali. Ecco quali sono.
Prima di tutto devi avere una bozza per il flusso di lavoro, cioè capire come strutturare le varie fasi della tua procedura.
Il flusso del lavoro da svolgere, è la base su come strutturare le liste della tua board o bacheca. La board, infatti, come già detto in questo articolo dedicato all’utilizzo di Trello, è la prima cosa da creare su Trello. Chiaramente parliamo di una struttura flessibile, quindi con il tempo potrai tranquillamente modificare le liste e la board per adattarle alle tue necessità.
Una volta stabilito il flusso di lavoro, è il momento di suddividere le fasi in compiti precisi. Un’ottima metodologia di lavoro per gestire anche le attività più complesse è quella di dividere il lavoro in micro attività.
Le micro attività ti consentono di muoverti per step e assegnare i diversi compiti ai tuoi collaboratori, se lavori in team. Questo sistema ti permette di affrontare e monitorare con più facilità ogni lavoro.
Puoi immaginare le micro attività come fossere dei piccoli “mattoncini”. Questi mattoncini vanno pian piano a creare il lavoro finale, passando per le varie fasi del progetto.
Come portare tutto questo su Trello? Una volta creata la board, e quindi il progetto, è il momento di identificare il flusso del lavoro e quindi dividerlo in liste e, infine, inserire i vari mattoncino, ovvero le varie schede.
COME CREARE E IMPOSTARE LA CARD
Cosa possiamo fare con le card? Quali sono le funzioni principali? Le card ci consentono di modificare e impostare diverse opzioni, vediamo quali.
Quando clicchi su una singola card si apre un’altra finestra con una serie di impostazioni.
Qui hai la possibilità di rinominare la card, quindi eventualmente di essere più preciso con il task. Puoi inserire una descrizione dettagliata, che per esempio può contenere delle informazioni generiche o indicazioni riguardante la sua gestione.
Sulla destra all’interno della card trovi il menu. Se non hai aperto la card invece, cliccando sulla matita avrai accesso al menu veloce.
Esistono varie scorciatoie per avviare le funzioni in modo veloce. Ecco una lista parziale dei principali tasti da usare, mentre trovi la lista completa in inglese sul sito del tool seguendo questo link:
a – aggiungere un membro alla card
SPACE – aggiungere te stessa alla card
c – archiviare
l – labels
d – scadenze
< – muovere la card a sinistra
> – muovere la card a destra
Ma torniamo alle funzioni della card che si trovano sulla destra, ecco cosa puoi fare:
AGGIUNGERE NUOVI MEMBRI ALLA CARD
I nuovi membri hanno il diritto di usare quasi tutte le funzioni della card, tranne quelle pertinenti alle funzioni gestibili solo dall’amministratore.
Importante: un membro della card deve far parte necessariamente anche della board. Non è possibile quindi, assegnare i task ai membri non presenti. Come risolvere questo problema? Per queste situazioni eventualmente si può creare una board separata e quindi copiare solo le card di competenza.
AGGIUNGERE DEI COMMENTI E DELLE NOTE
Quando clicchi nel campo bianco sotto la scritta “add a comment”, oltre a poter scrivere un semplice messaggio puoi anche “taggare” un collaboratore richiedendo per esempio un suo intervento, oppure puoi allegare dei file e delle immagini. Ricorda che le note che inserisci possono essere modificate ed eliminate in seguito.
INSERIRE CHECKLIST
Puoi cliccare sul pulsante “add checklist” sul lato desto e dare un nome specifico alla tua checklist, ma se si tratta di azioni ricorrenti puoi anche importarne una già esistente. Anche dopo l’inserimento puoi modificare la tua checklist, oppure puoi aggiungere o eliminare dei punti.
Puoi creare e salvare diverse checklist, volendo, per ogni lista. Personalmente lo trovo davvero molto utile nel caso di attività più complesse, quando ci sono vari passaggi da eseguire.
La card anche senza aprirla, ti mostra lo stato della tua lista, come nell’esempio qui sotto in cui indica che 0/7 (0 su 7) attività della checklist sono state completate.
INSERIRE LA SCADENZA
Può essere particolarmente importante inserire la scadenza della card, la quale può essere cambiata e reinserita. Per le card in scadenza ti arriverà anche una mail di avviso. Davvero molto utile per non rischiare di dimenticare qualcosa!
Quando l’attività ha una scadenza, puoi vedere un piccolo orologio sulla card e la data inserita (colore giallo o rosso quando si avvicina alla scadenza).
INSERIRE DELLE ETICHETTE
Puoi dare una categoria alle varie card inserendo dei label colorati sempre dal menù a destra. Infatti nelle impostazioni della board ti vengono proposti 6 colori a seconda dei livelli di priorità che vuoi dare.
Usare le etichette ti permette quindi, di attribuire diversi livelli di priorità, come puoi vedere in questa schermata.
E le opzioni delle card non sono finite ancora, in questo articolo ti parlo delle azioni, a partire dagli spostamenti fino all’archiviazione.
Conoscevi già Trello? Come ti trovi con questo strumento? Raccontamelo tra i commenti sotto questo post.
Vuoi iniziare ora a migliorare la tua vita lavorativa e privata grazie ad una migliore pianificazione?
Ho creato anche il corso Trello Pro, per capire come può esserti di aiuto, leggi la descrizione del corso .